对于经常需要在电脑上进行工作的人来说,剪贴板的复制粘贴是非常实用的操作,想要保存什么东西都可以复制下来,不过有时候我们也会遇到一些复杂的情况
比如想要在网页中提取一些信息,虽然系统自带的复制粘贴也可以完成,但是不断的在浏览器和其他应用中切换是非常麻烦的一键事情,效率也低,这个时候最简单的办法就是用剪贴板管理软件来提高效率了,在本文中我们就为大家推荐一款好用的剪贴板管理软件CopyQ
CopyQ 是一款开源的免费剪贴板增强软件,支持Windows、Linux、Mac等多个平台,它在不影响系统自带剪贴板的基础上,增加了非常多的高级功能,比如保留图片文字复制历史、给剪贴板项目排序、新增标签、自定义快捷键等
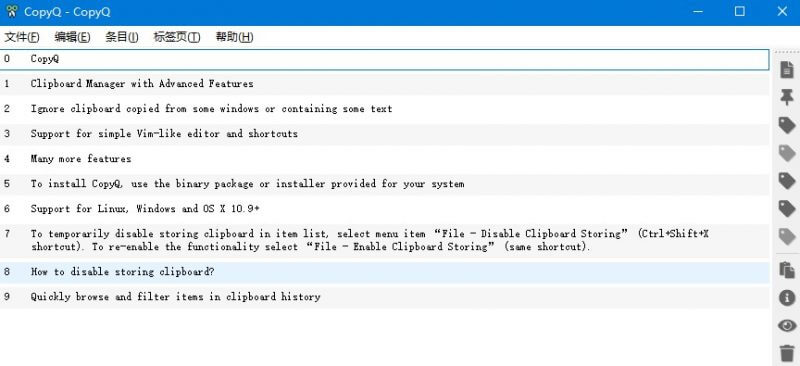
上图中是剪贴板历史记录,CopyQ会把你剪贴板复制的历史记录都保存下来,以备之后使用。其实小编自己以前经常会遇到这样的情况,本来复制了一段文字正打算使用,但是因为其他的事情打断了,之后就忘记了这个事情,当想起来以后,很多时候剪贴板就已经被覆盖了,而通过CopyQ历史记录功能,大部分情况都可以找回
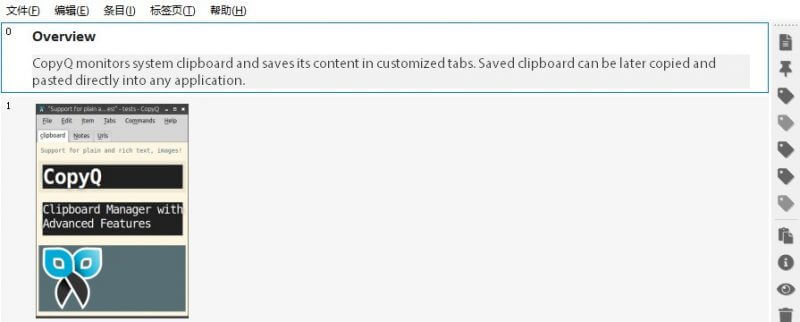
在CopyQ中,还支持复制图片和富文本,这样可以满足更多的需要
在CopyQ中另外一个非常重要的功能就是它的标签页,默认情况下标签页功能是关闭的,但是你可以通过创建新的标签开启这个功能。通过标签功能,我们可以把一些自己经常会用到的,或者重要的资料,保存到标签里面,还可以将标签设置为树形结构
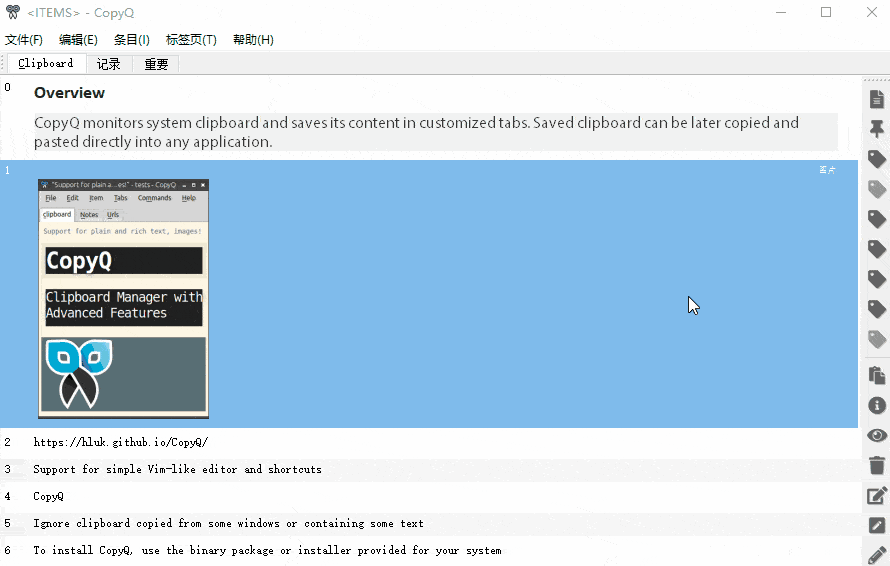
接下来分享一些CopyQ中可能会用到的一些设置和技巧
CopyQ设置中文语言方法
点击菜单中的 File – Preferences,把Language一项设置为简体中文,然后保存重启CopyQ即可
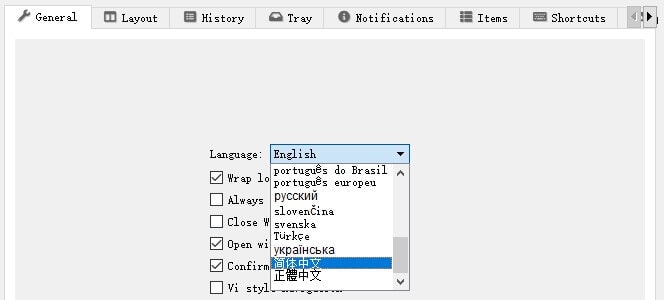
让CopyQ的窗口始终显示在桌面上
默认情况下,离开CopyQ软件后它会自动隐藏到系统托盘,但是有时候我们需要它始终显示在桌面上,这个时候可以进行如下设置
文件 – 首选项 – 把失去焦点时关闭取消勾选
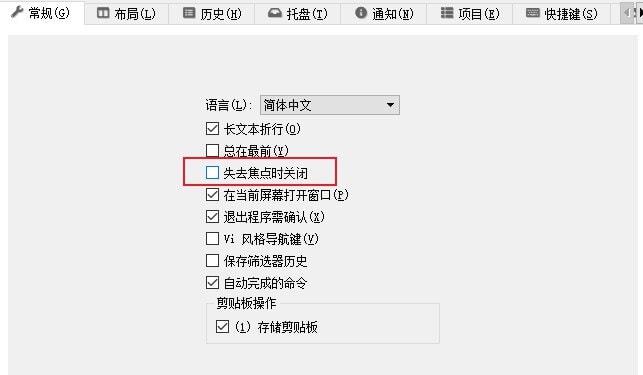
CopyQ批量复制粘贴
在复制好我们需要的文字时,会在CopyQ的剪贴历史中看到要操作的项,这个时候我们可以用鼠标配合Ctrl键和Shift键来选择,选择好以后按Ctrl + C键,会看到CopyQ软件的标题发生变化,证明复制上了,在粘贴到其他地方就行了
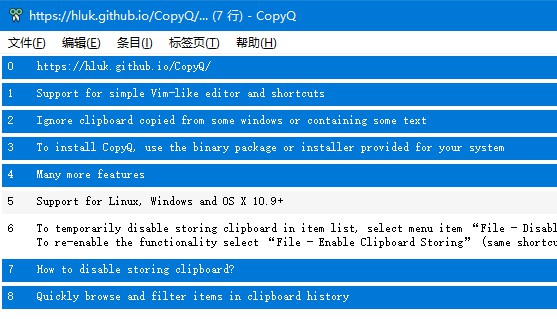
另外还有一种情况下需要把这些拆散开,分别粘贴到一些地方,这时可以用粘贴并复制下一个(上一个)功能来实现
首先给它设置一个快捷键
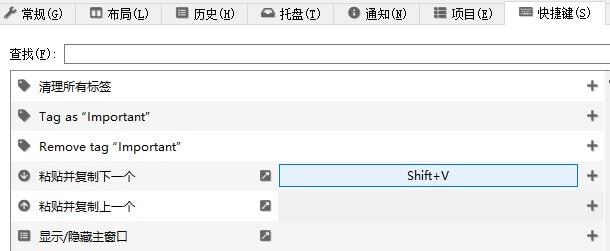
然后把焦点放到排名第一个的项,先复制一下,然后粘贴文件时就不要按Ctrl+C了,按之前设置的粘贴并复制下一个的快捷键 Shift + V (你自己设置的快捷键)
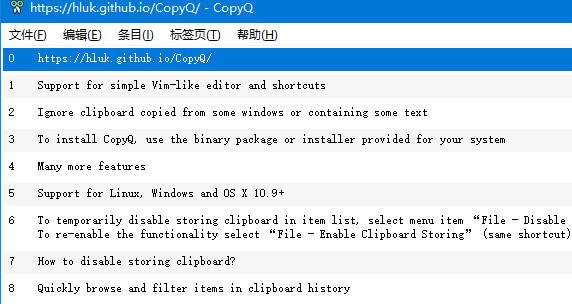
每次粘贴,剪贴板中的项都会向下移动一格,这样就可以把这些都一个个进行粘贴了
CopyQ禁止富文本
富文本粘贴虽然是一个好用的功能,但是有些时候我们只需要纯文本就足够了,富文本反倒带来一些不便,这时候我们可以把富文本禁用掉
打开文件 – 首选项 – 项目 – 文本,把其中的保存和显示HTML和富文本去掉勾选,这样所有的复制都是纯文本了
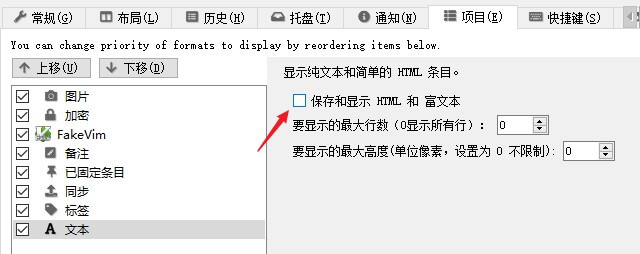
好了,这就是我们今天分享的CopyQ使用技巧,当然这只是它的一部分用法,如果你有其他更好的使用方式,欢迎在下方留言